Yes, that’s right folks. If you haven’t already had a chance to look at this exciting new Dynamics 365 Help + Support Portal you can now. Open https://admin.dynamics.com!


Yes, that’s right folks. If you haven’t already had a chance to look at this exciting new Dynamics 365 Help + Support Portal you can now. Open https://admin.dynamics.com!

Posted by Andrew Rogers on March 7, 2018
https://msftmate.wordpress.com/2018/03/07/dynamics-365-help-support-center-is-ga/
We all know about Skype for Business, but do we know how we can best leverage the recording features for training videos and the like? The instructions below will help with this!



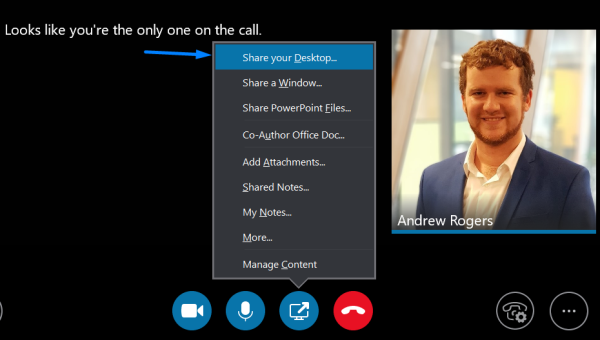



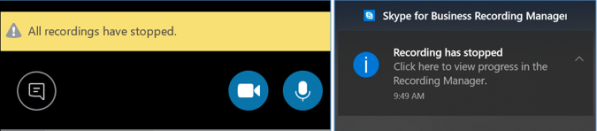
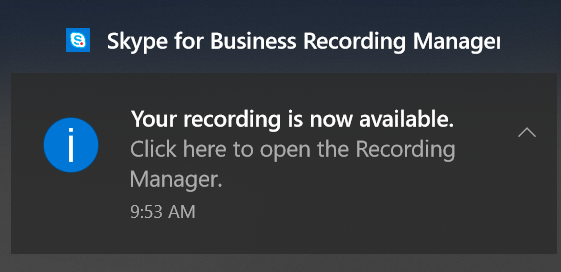



Posted by Andrew Rogers on February 22, 2018
https://msftmate.wordpress.com/2018/02/22/skype-for-business-screen-recording/